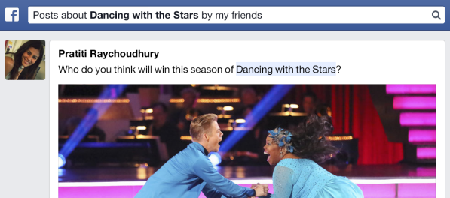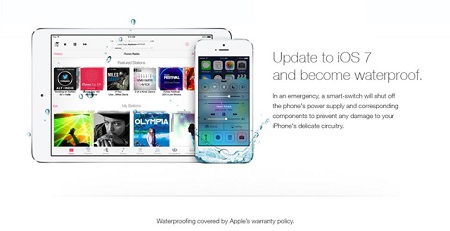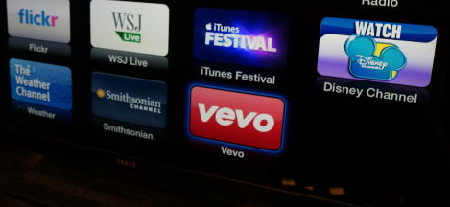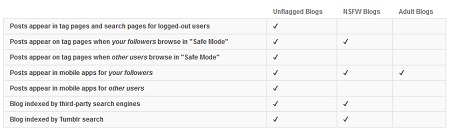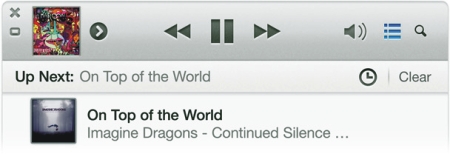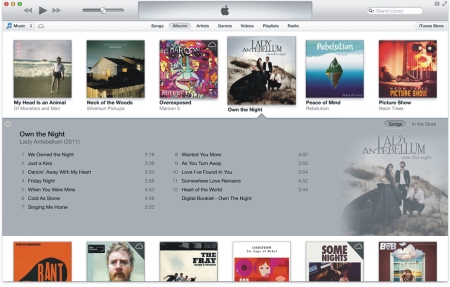Este mes una de las sorpresas que nos tuvieron los chicos de Microsoft fue la liberación del Windows 10 April 2018 Update (1803 features update) un update con mejoras en el sistema operativo, pero que inesperadamente ha dejado un rastro de bastantes equipos inoperantes debido a fallas en el proceso de actualización. Lo que reportan bastante usuarios es que el sistema entra queda corrompido y entra en modo de reparación y no hay manera de recuperar la versión anterior desde la opciones de recuperación. Si estamos atorados con esto como siempre tenemos la típica opción de reinstalación desde cero, o bien tratar de arreglar el sistema. A nosotros en este caso nos parece mejor la segunda opción es por eso que hemos preparado este tutorial.
A continuación les voy a indicar los pasos para solucionar este problema de reinicios constantes con el Windows 10 April 2018 Update, para solucionarlo hay que seguir los pasos que les indico, no hay riesgos de perder información si siguen los pasos que les indico, pero desde luego siempre es mejor contar con la tranquilidad de un backup, pero ya depende de cada quien el hacerlo o no, así que manos a la obra:
- El primer paso es conseguir y habilitar un USB con la ultima versión de Windows 10, la ultima versión la podemos obtener de aca https://www.microsoft.com/es-mx/software-download/windows10 y dando clic en la opción «Descarga la herramienta ahora» descargaremos el MediaCreationTool1803.exe que nos permitirá hacer una USB Booteable con la ultima versión del sistema operativo. Y ojo con esto, versiones anteriores no les servirán tiene que ser la última, en este caso Windows 10 April 2018 Update.
- Una vez que ya tengamos nuestro USB con la ultima versión de Windows 10 April 2018 Update, hay que dirigirnos a la computadora con el problema y entrar en las opciones de recuperación.
- Iniciamos la computadora.
- En la pantalla azul seleccionamos el lenguaje con el que queremos trabajar.
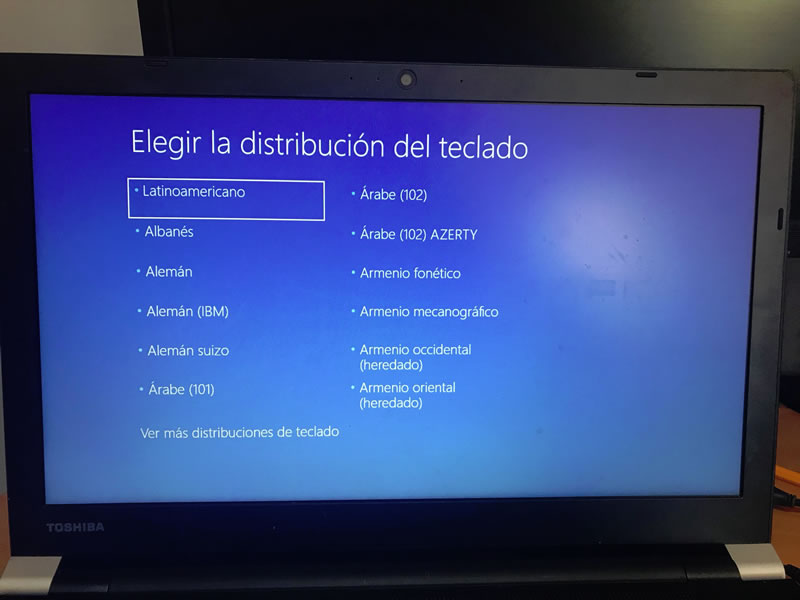
Recuperar Windows 10 falla actualización Abril 2018: Paso 2
- Damos clic en la opcion de «Usar Otro Sistema Operativo»

Recuperar Windows 10 falla actualización Abril 2018: Paso 3
- Seleccionamos la segunda opción «Windows 10 en volumen [X]»
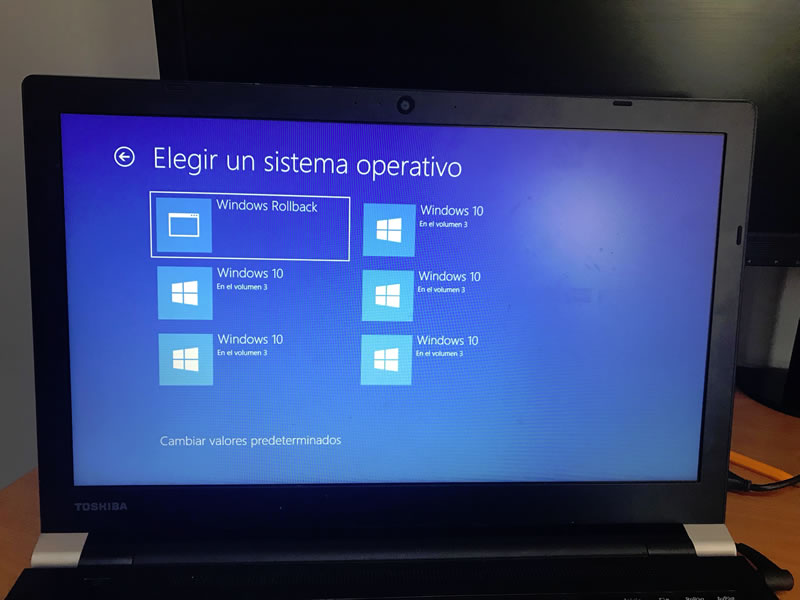
Recuperar Windows 10 falla actualización Abril 2018: Paso 4
- La computadora se va a reiniciar y aparentemente vamos a entrar a nuestra session, hay que tener paciencia después de hacer login por que va a tardar bastante en iniciar el equipo. En apariencia el sistema va a estar instalando algún update.
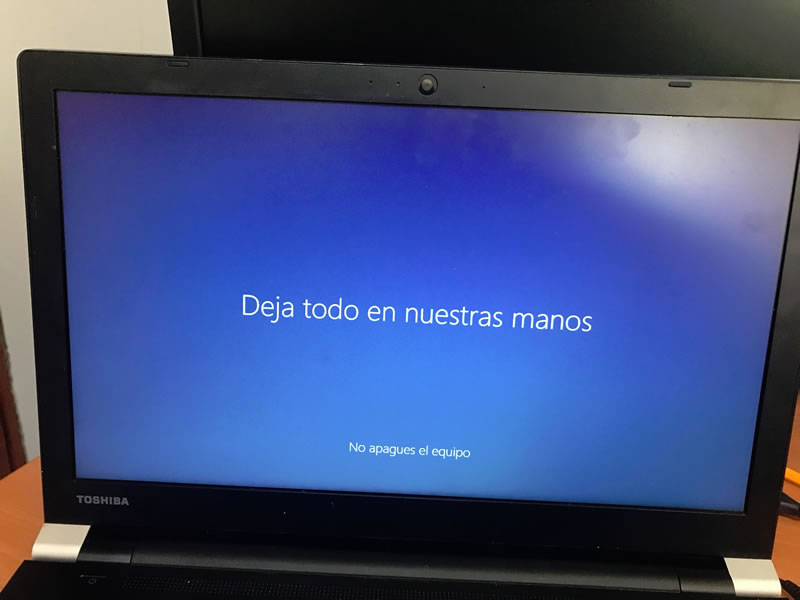
Recuperar Windows 10 falla actualización Abril 2018: Paso 5
- Una vez que inicie el sistema, notaremos que el fondo esta en negro y que tenemos funcionalidades bastante reducidas. Así que hay que conservar la calma, todo nuestra información esta ahí.
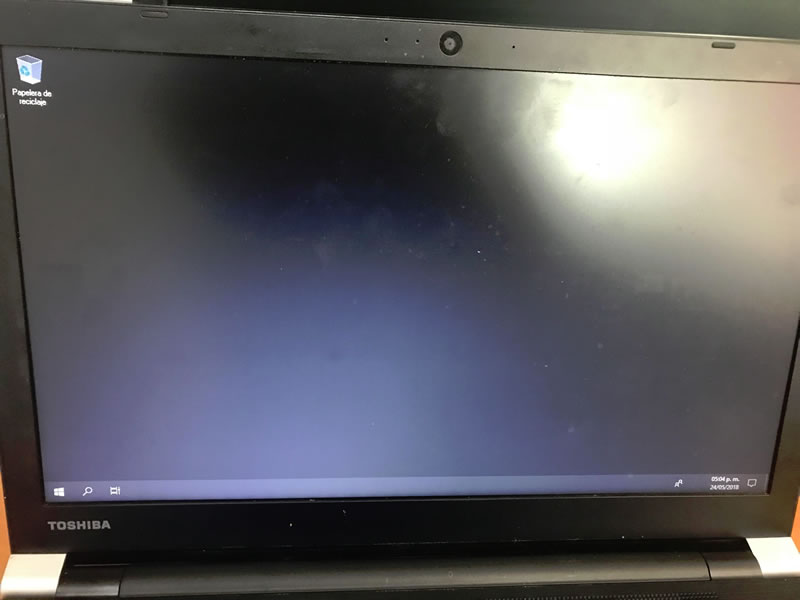
Recuperar Windows 10 falla actualización Abril 2018: Paso 6
- Hay que inserta la memoria USB con el Windows 10.
- Abrimos el administrador de tareas presionando las teclas CTRL + SHIFT + ESC .
- En el administrador de tareas, nos vamos a Archivo -> Ejecutar Nueva Tarea, marcamos la casilla «Crear esta tarea con privilegios administrativos» y damos clic en el botón examinar.
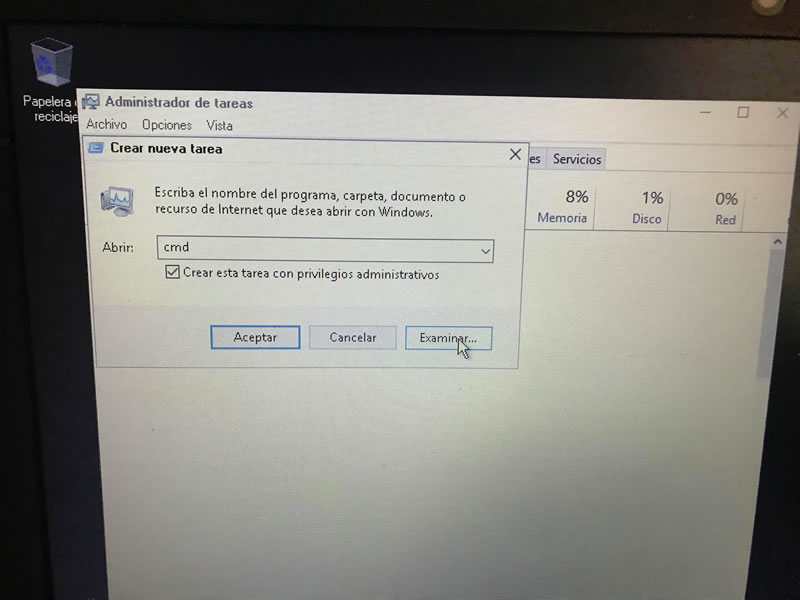
Recuperar Windows 10 falla actualización Abril 2018: Paso 9
- Buscamos en la memoria USB el archivo SETUP, damos clic en «Abrir» y posteriormente en «Aceptar» para iniciar el instalador de Windows.
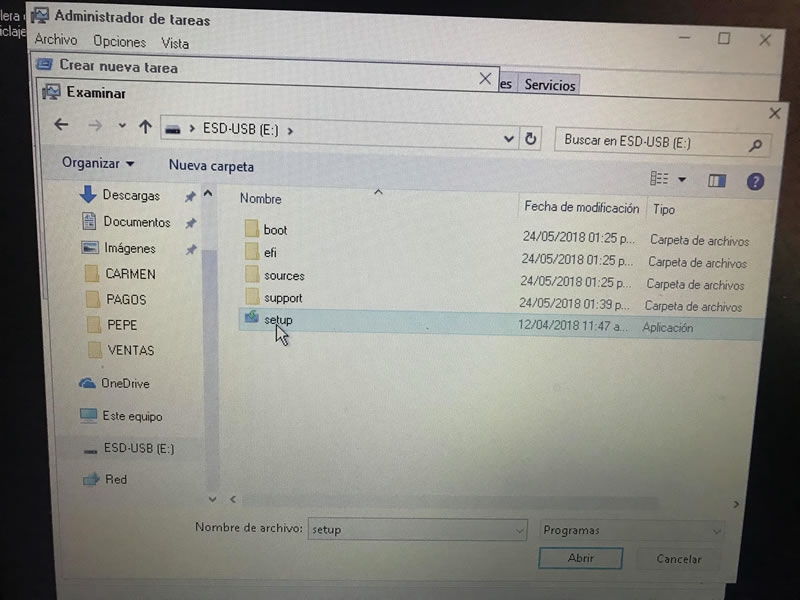
Recuperar Windows 10 falla actualización Abril 2018: Paso 10
- A partir de aquí, el instalador de Windows hará algunas comprobaciones tipicas de todas las instalaciones y posterior de estas y aceptar el contrato nos indicara que el sistema esta listo para instalar. Mucho OJO cuando aparezca la pantalla «Listo para Instalar» hay que verificar que la opción «Conserva los archivos personales y las aplicaciones» haya quedo marcada si no esta y procedemos vas a borrar toda tu información. Si sigues los pasos no deberías tener problemas, esto lo hemos hecho ya en varios equipos.
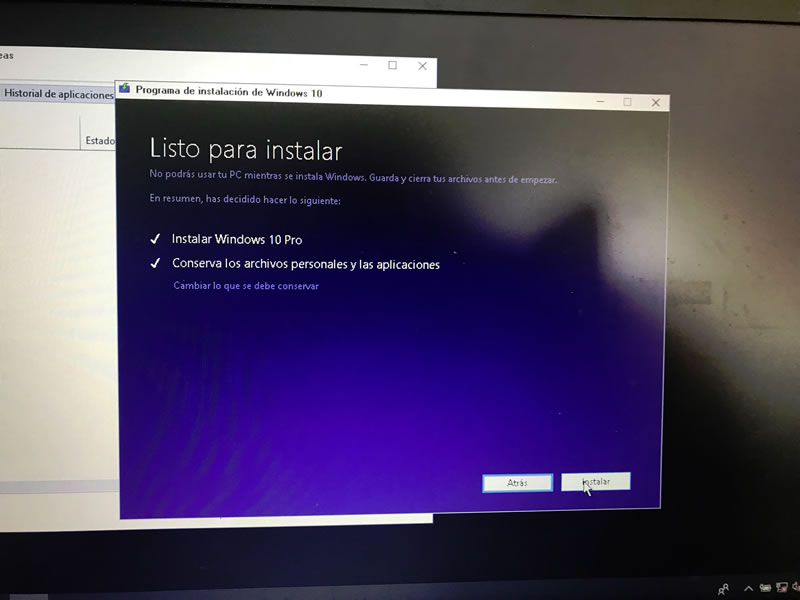
Recuperar Windows 10 falla actualización Abril 2018: Paso 11
- Damos clic en Iniciar, el proceso de instalación va a comenzar, y aproximadamente en 1 a 2 horas dependiendo de la capacidad de tu equipo tendremos de nueva cuenta nuestro sistema de vuelta funcional.
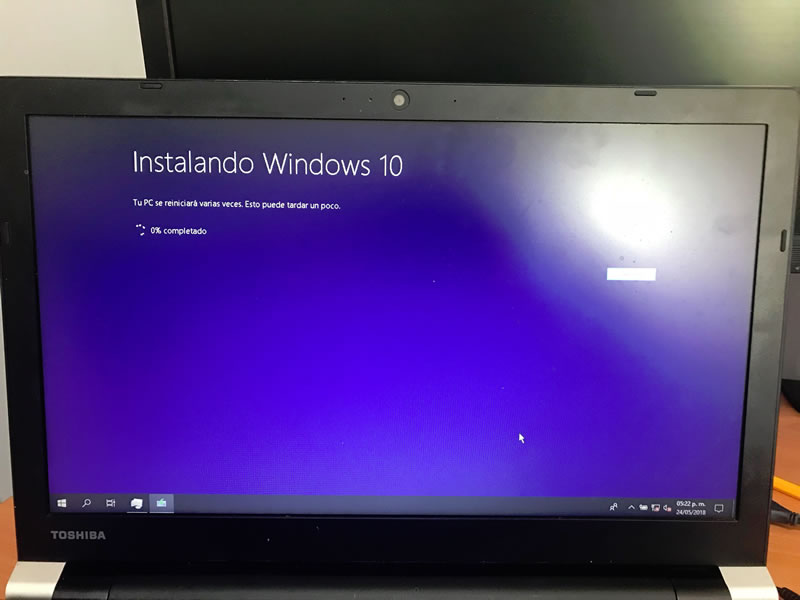
Recuperar Windows 10 falla actualización Abril 2018: Paso 12
Si sequimos los pasos al final tendramos un sistema totalmente funcional de nueva cuenta y con Windows 10 April 2018 Update aplicado de manera correcta.